
RMA
eService System Help
n
Login
1. Register a user account and password.
2. Wait for the Notice mail from Portwell RMA System .
3. Login Portwell RMA System with the registered account and password.
Registration
1. Press <Register> button to enter register page.
![]()
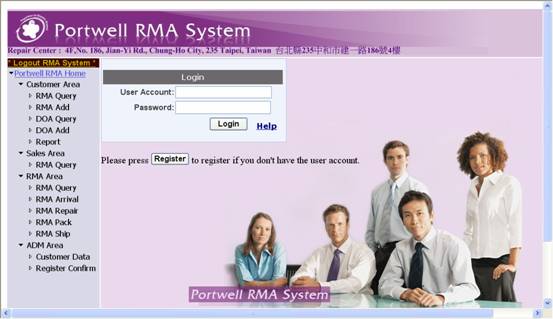
1. System will show the Portwell RMA Policy. Please read it carefully.
n Click <Agree> to continue registration.
n Click <Reject> to abort registration.
n You can view the Portwell RMA Policy any time by click the <Customer Area> link.
2. Enter these fileds and press <Submit> button to finish this regeistration.
![]()
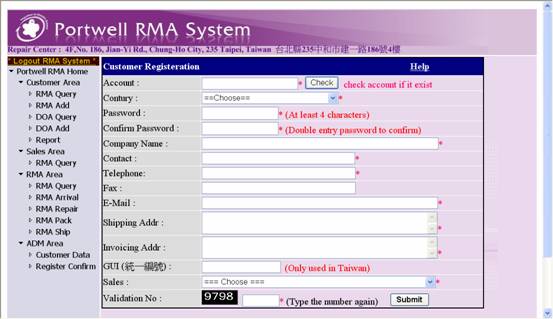
n You can press <Check> button to check if the account exist.
n [Password] : length must be over 4 chars.
n [E-Mail] : Portwell RMA eService all messages will be sent to this mail.
n
[GUI] : This field is only used
in
n If there is no available sales on the list, please choose “RMA System Administrator”.
Your registeration request will be confirmed by the sales.
![]()
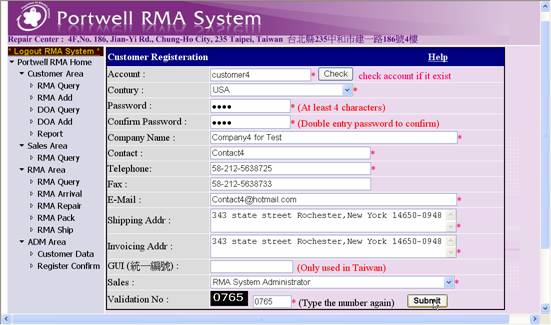
Registration
Request created and confirmed
n If you can see this page, it means registration request is created successfully.
n The sales you selected will receive your request and confirm it.
n If you receive a mail subjrcted as Portwell RMA eService – Registration Information
From RMAeService@portwell.com.tw, it means the request is confirmed.
n And then, you can login RMA eService System with the account and password.
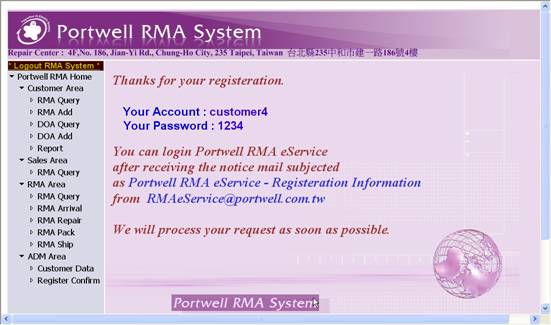
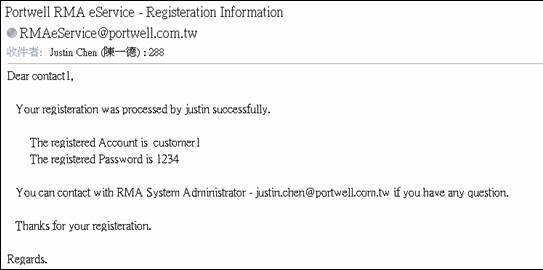
n If account and password are applied, please enter them and press <Login> to access RMA eService System.
![]()
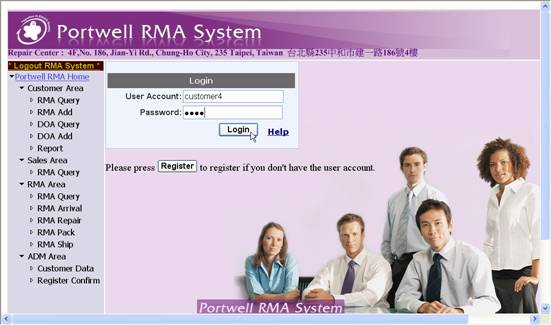
Login failure message
n If registeration is not approved yet, your login will show this warning message.
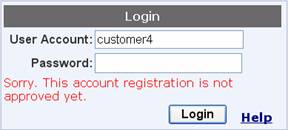
n If either [User Account] or [Password] is wrong, RMA system will show error
message like the below.
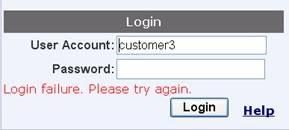
Login
successfully
n Account information are listed on this page.
n You can access the Customer Area functions on the left.
n Please click <Customer Area> to see Portwell RMA Policy.
![]()
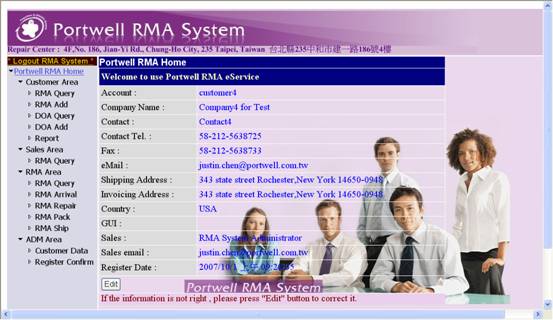
n You can press <Edit> button to revise account information .
![]()
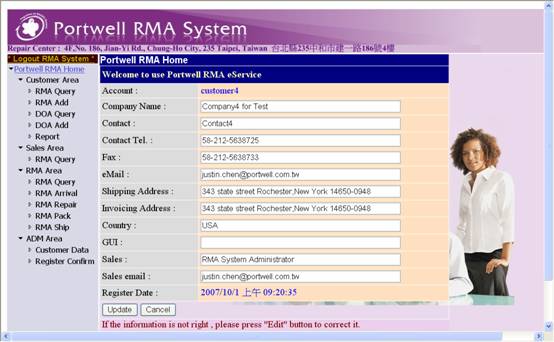
1. Press <Update> button to updae changes.
2. Or press <Cancel> to cancel changes.